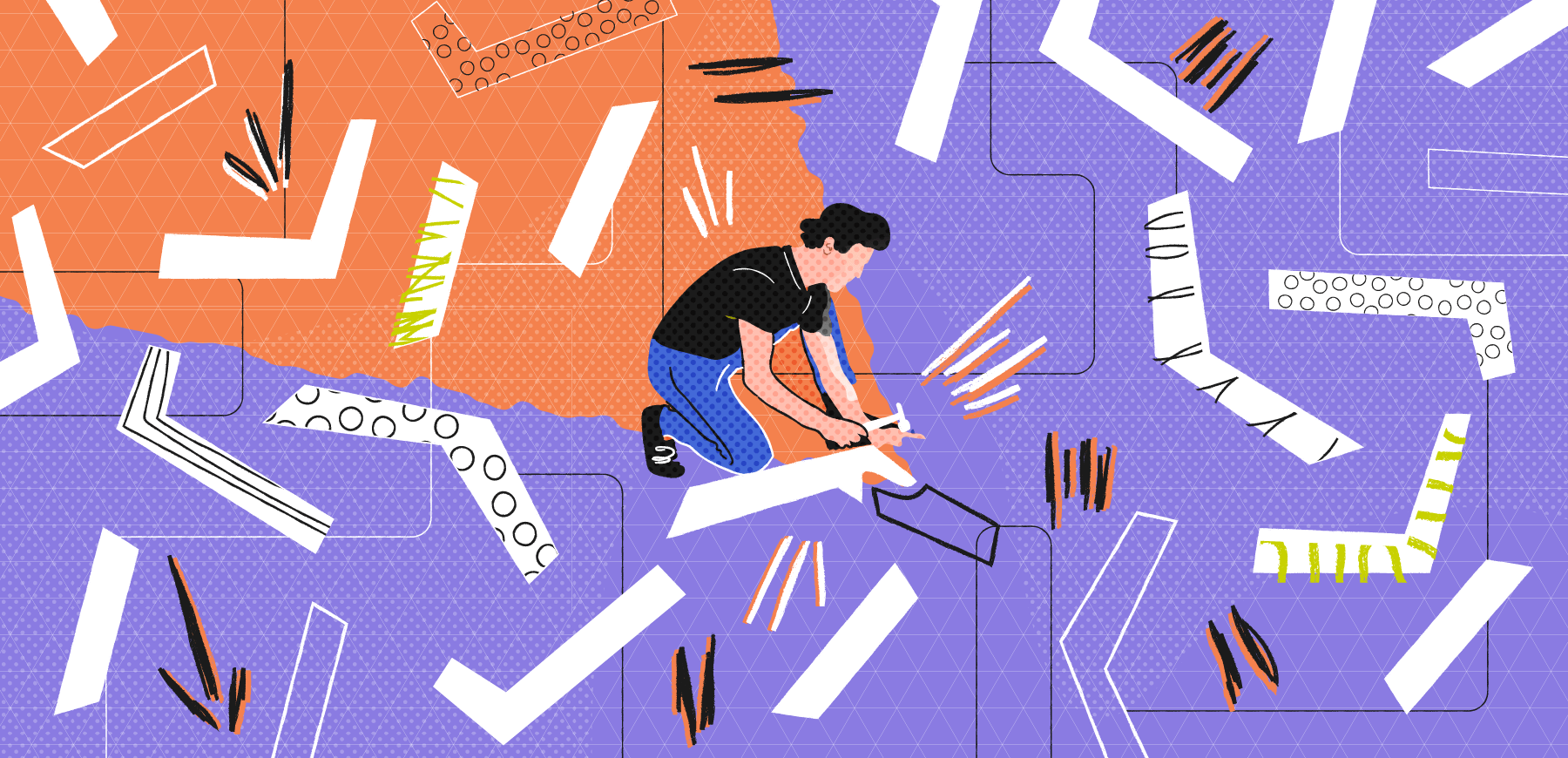Whether you’re a business owner trying to help your customers—or a customer trying to explain an issue to a business—there are a few tips that can help both of you communicate better.
And, most importantly, resolve the issue faster.
This guide stems from my years of frustration experience as a customer support manager bouncing between customers and engineers in the tech industry.
As a founder or manager handling inquiries, you can make the bug reporting process much easier for your customers by adopting a basic plan for troubleshooting—one that’s easy to explain and general enough to work for a range of issues.
Trust me—an effective troubleshooting template will save you hundreds of hours over time.
Read through and understand the five steps below. Then grab our troubleshooting template and plug it into your own helpdesk.
5 Steps To Troubleshooting
How to troubleshoot in five steps
Sometimes technology just gets “stuck” or “wigs out” (fancy jargon I’ve created over the years).
Most of the time, there’s a glitch on the customer’s end that requires a quick refresh to eliminate it. For example, if my computer hardware is overheating and the software I’m using freezes—the problem is likely my computer not the software.
Customer-side issues are frustrating for both parties, though.
Customers quickly assume there’s an issue with the product or software. When customer service teams ask you to “troubleshoot” on your end, it feels like they’re refusing to take responsibility.
These five steps will help both customers and customer support teams communicate better and achieve the end goal of simply getting the product to work as it should.
1. Try refreshing the webpage, logging out and back in, clearing cache and cookies, restarting your device
After working in support for several years, I can tell you that roughly 90% of technical issues are fixed by refreshing the page, clearing cache and cookies, logging out and back into a program, or restarting your computer.
I don’t know why this is. Someone with more technical knowledge can tell you, I’m sure. But it’s true.
Before you assume there is a bug or virus with a product, try this first step.
It applies to virtually every operating system. I’ve worked with mobile apps, website services, and SaaS products. We all ask customers to try this same first step.
Regardless of your business or product type, ask your customers to try these four things to instantly “fix” an issue:
- Refresh the page
- Log out and back in
- Clear cache and cookies
- Restart your device
If this clears up the problem—which, again, 90% of the time it will—then you do not need to move on to step two.
Sidebar: How to clear cache and cookies
I hadn’t heard of cache and cookies prior to working in technology.
- Cookies save certain data to your browser (ex. An e-commerce site may use cookies to save your shopping cart between visits).
- Caches store elements of pages (like images) after your initial visit to load quicker upon future visits.
A quick primer on how to clear cache and cookies for most browsers:

The items in this first step will clear out the majority of technical problems. Customers and service teams alike take note of these incredibly time-saving tactics.
2. Break down the expected vs actual outcome
I learned this step working with engineers. They have a very simple format for understanding technical problems. It allows them to break down issues into smaller parts and make sure they clearly understand where the issue lies.
Whenever I report bugs to engineers, I follow this framework:
- What was the expected outcome? (Example: User clicks this button and it brings them to a new webpage)
- What was the actual outcome? (Example: User clicks this button and they remain on the current webpage)
It’s very simple to start. We’ll add more details in the next step. But these initial questions help clear the way to discover the root cause of a technical issue.
Either a customer or a support representative can take the initiative to break down the issue in this format.
As a customer, using this framework as opposed to simply emailing, “It’s not working,” ensures you’ll reach a resolution much quicker.
3. Gather details: Screenshots, videos, error messages, console errors
Once you’re sure there’s a problem, the next step is to present it to either (a) customer support (if you’re a customer) or (b) your development team (if you’re providing customer support).
Provide them with details like the following to increase reporting efficiency and decrease the amount of time to resolution:
- Screenshots
- Video recordings
- Error messages
- Console errors (for web browsers)
If your product uses a web browser (meaning: you sign in via computer using Chrome, Safari, etc), you can open the “browser console” to view errors. It’s basically a hiding spot for error messages if they’re not more prominently displayed via a pop-up window.
This is extremely valuable to engineers when working on a fix. Provide this information up front to save a ton of time and effort emailing back and forth.
Here’s a short list of how to access console errors on the most-used browsers:

This is what the browser console looks like on Chrome on my Mac (it looks pretty similar on other browsers too). These error codes can help identify common computer problems.

See the red stuff? Those are the errors—super valuable stuff. Send that to your support rep or development team!
4. Reproduce the issue
“Can you reproduce it?” is a phrase I never heard prior to working in technical support. Its intention is to see if you can make the “glitch” you’re seeing happen again. Ideally, you can “reproduce” it.
A simple example could be clicking a button that’s meant to open a new web page. You follow step one and refresh and restart, but it still doesn’t open a new page.
This means that if you report this bug to an engineer and tell them all the information from steps two and three, they could make it happen (a.k.a. “reproduce it”) on their end.
Thus, allowing them to experience the bug themselves and figure out a fix without needing to “bug” you about it again (haha…get it?).
5. Create a bug ticket for engineers to resolve
Once you’ve completed steps 1-4, step 5 allows you to escalate the issue and start on a resolution. At tech companies, we create “bug tickets” to explain the issue and send it over to an engineer for a fix.
It’s like a food ticket at a restaurant—your waiter is the customer support representative. They gather your request, then pass it on to the cooks to actually make your food. Once the food is ready, the waiter brings it back to you.
Ideally, the bug resolution process would take as quick as food prep…but it’s usually more like a few days or weeks (depending on the urgency).
Your job as a customer service liaison is to communicate like crazy during this time. Make sure the customer knows the status of the engineer’s work. And check in with the engineering team to get regular progress updates.
When you provide as much information as possible in a bug ticket, it greatly reduces the amount of time needed to resolve the issue.
Graphic: Helpdesk troubleshooting flowchart
More of a visual learner? Here’s a handy flowchart for customer service teams to reference when troubleshooting an issue:

Troubleshooting guide template
Standardize this entire process by creating a template in your support inbox. We have a canned reply called “Troubleshooting Steps” that we send to most technical issue reports.
Canned replies allow you to pre-write common responses to customer emails. So instead of typing these troubleshooting steps each time someone reports an issue, you just insert a canned reply.
Here’s a copy-and-paste troubleshooting template you can use as your own canned reply:
Hi [CUSTOMER FIRST NAME],
Thank you for alerting us to this issue!
You may have already tried these, but can you just confirm you’ve gone through the following troubleshooting steps:
1. Refresh the webpage
2. Log out and back in
3. Clear cache and cookies
4. Restart your device
If the problem persists, please send us the following:
- Screenshots or videos of the problem
- Error messages or console errors
- What browser are you using?
- What type of computer are you using?
Thank you!
(Note: This is a general template for web applications—you’ll need to edit it for mobile apps or other products.)
If you’re not using a shared inbox yet, try Groove’s customer support software and insert this template into a canned reply. You’ll be able to respond quicker (and smarter) to customers as they report issues.
Final note: Remember to use your troubleshooting steps!
It actually took me a while to remember that troubleshooting step #1 usually fixes the problem.
Every time customers emailed our business with complaints or issues, my immediate reaction was to dig in and create a bug ticket and try to figure out what was going wrong with our software…
But really, nine times out of ten, the customer would respond saying, “Oh, nevermind, it’s working now.” Whatever was broken wasn’t on our end.
My coworkers eventually placed a Post-It note on my computer in all caps, “SEND TROUBLESHOOTING STEPS FIRST!”
Remember this advice to save yourself hours each week.