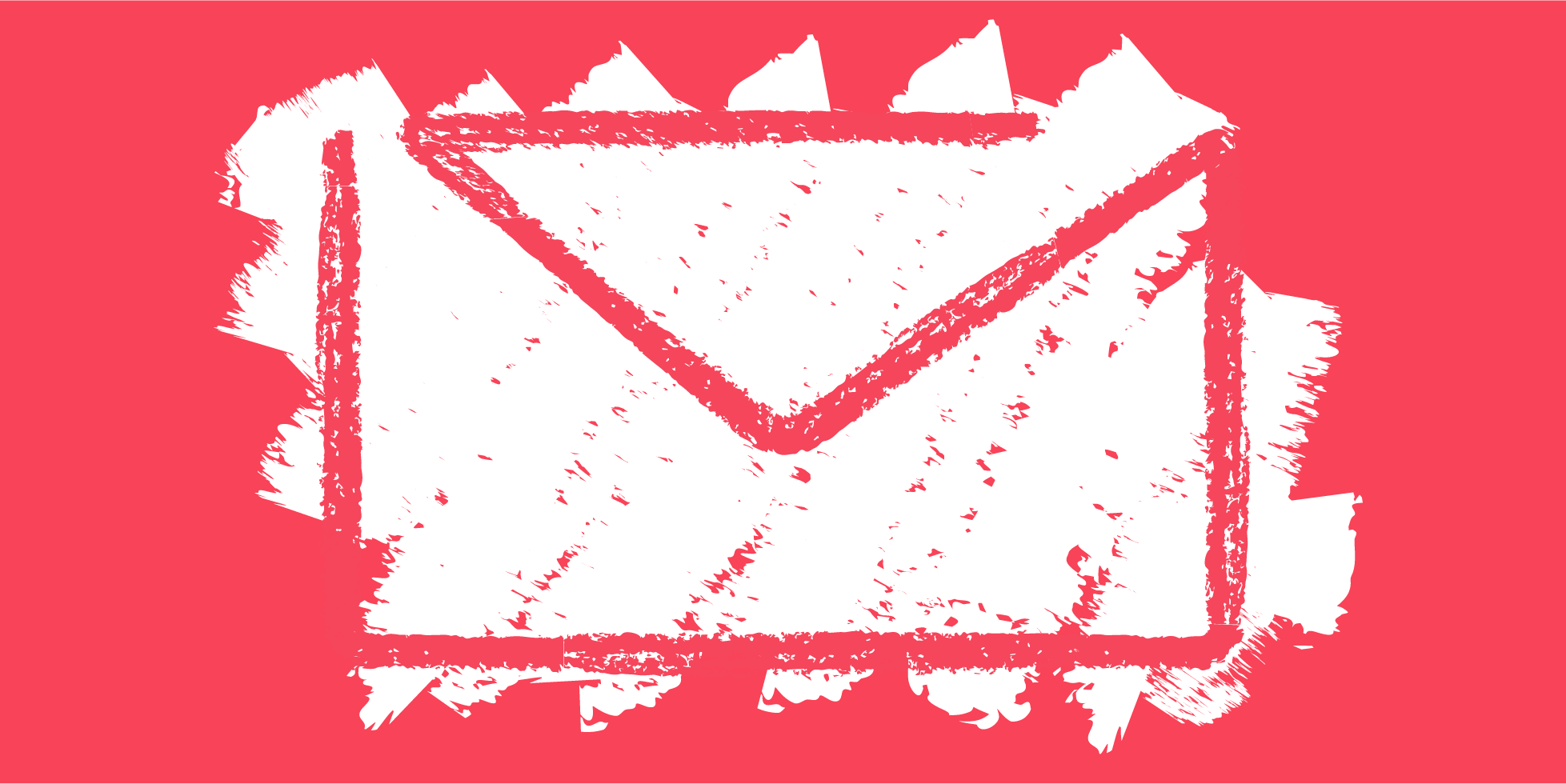Here’s something you might not expect a customer support platform to say outright: You can do pretty well using Gmail for customer support.
In fact, a lot of customers who come to Groove were using Gmail for customer support in the past. (What’s more, plenty of small businesses we talk to don’t actually need customer support software.)
Why? Because if you’re strictly looking for email functionality, it doesn’t get better than Gmail.
For support, the trick is knowing when you’ve outgrown it, before your customers start suffering.
So, do you need a customer support system? Or is Gmail enough? And if it is, how do you get the most out of it?
How to organize Gmail for customer support
This post covers 10 best practices and step-by-step instructions for each one. That’s a lot to cover in one sitting.

When is Gmail the right choice for customer support?
Here’s a simple criteria:
When one person runs support in your business, Gmail is all you need.
Below you’ll find several collaboration strategies for how to organize Gmail accounts for support, but understand that they’re all workarounds.
Gmail is not ideal for teams of customer support agents. It’s also not ideal for expanding companies that are always onboarding new support employees to keep pace with growth.
But, for solo businesses, or if you have maybe two people in your company who handle all support requests, Gmail for customer support can be a very good option.
How to organize Gmail for customer support
- Create a dedicated support account email
- Organize with categories vs labels and filters
- Manage priorities more easily with “stars”
- Keep track of requests via tasks and to do lists
- Group important clients in Gmail by sender
- Collaborate (a bit) better through delegation
- Speed up your work by knowing the shortcuts
- Reach out directly through chat and phone
- Escalate automatically with forwarding filters
- Find add-ons and apps to match your process
1. Create a dedicated support account email
It’s tempting to use your personal email—the one associated with your company (your professional personal email) for support, especially if you’re just starting out.
But a dedicated support email address is a better idea—for a host of reasons.
There are two ways to do this.
Option 1: Establish a brand new email account
Establishing a new email account is as simple as adding a new user in your G Suite organization.
To add a new account, log into G Suite as the administrator, open the Users page, and “Add a new user.”

For first and last name, choose Support and Account.

Selecting “Add New User” will make a support@yourcompany.com account you can use for all support emails.
A new account has several advantages over using an alias (which I’ll cover in a moment):
- Records a full history of support emails in one account
- Makes it easy to transfer ownership of support to someone else
This is the option to choose if you expect your company to grow over time.
Option 2: Set an alias for an existing email account
You can easily establish up to 30 aliases for any G Suite email account.
To make an alias:
- From the Admin console Home page, go to Users.
- In the Users list, find the user. If you need help, see Find a user account.
- Click the user’s name to open their account page.
- Click User information and then Email aliases.

An alias is free. It’s a good choice if you plan to stay a solo business or you just need something to get you going right now.
2. Organize with categories vs labels and filters
Gmail has two ways to visually organize your inbox:
- Categories
- Labels
Categories
Categories operate like tabs. There are five options you can turn on or off in Gmail settings:
- Primary
- Social
- Promotions
- Updates
- Forums
Unfortunately, there’s no way to tell Google exactly what you want sorted into each category.
Instead, Google tries its best to sort them using its algorithm.
For that reason, categories are not as helpful as they could be for support. But if you’d like to try them, you can find them under Settings > Inbox.

How to organize Gmail labels and filters
Gmail labels are the most powerful sorting tool available in Gmail.
Labels are like a mix of between file folders on your hard drive and tags you might use with social media posts.
They live in the left toolbar, and you can select which labels you want to see and which ones remain hidden.

You can apply labels one-by-one. Or you can automate the process by creating filters that automatically apply a label under certain criteria.
For example, you could set a filter that automatically adds a “Support” label to any email you receive through a form on your support site.

That way, all your support messages are available in one place within Gmail, automatically, even if you’re using an alias.
If you want to go really deep with labels, you can build filters and labels for any specific keyword, service, or type of help included within the request.
To use Groove as an example, we could collect all emails that mention our Inbox product by making a filter.

3. Manage priorities more easily with “stars”
It’s easy to highlight a Gmail message. Just select the little star icon.

But, did you know there are actually 12 options for that little star?
They’re buried a little under Settings > General. But you’ll see them if you scroll down.

You can choose which ones to use or not use. From settings, you can activate any or all of the 12 options.
Save your settings, go back to your inbox, then click the star repeatedly to toggle through the colors and icons.

Different stars for different priorities
Want an example of how to organize Gmail’s inbox for customer support? Here’s a simple star-based system you can use.
- Blue = Normal priority
- Red = High priority
- Orange = Waiting
- Green = Complete
4. Keep track of requests via tasks and to do lists
Did you know there’s a simple, clean, easy-to-use Gmail to-do list built into your account?
It’s called Google Tasks, and it’s one of the better hidden features within a G Suite account.
It looks like this:

From here, you can add to-dos or make lists of tasks to organize your items for the day.
To find Tasks in your inbox, look for the icon in the right side panel.

If you don’t see that icon, ask your G Suite admin to activate the Tasks app for your organization using these instructions.
Turn on Google Tasks for your organization
Tasks is a G Suite application that can be turned on for all users in an organization. To activate Tasks:
- Go to Apps and then G Suite and then Tasks.
- At the top right of the gray box, click Edit Service.
- To apply settings to all organizations, click On for everyone, and click Save.
You can also activate Tasks by organization unit following Google’s instructions for the app.
Google Tasks is for personal use only
Google Tasks is a personal to-do application, not a team application.
No one else will see your tasks, not even someone you’ve designated as a delegate. And there’s no sharing of lists or tasks with others.
That makes Tasks the perfect place to track small tasks that pop up as you go through your day—both personal and work related.

Try to keep your lists short, and be as specific as possible with each item on the list. Here’s what Maura Thomas, author of Personal Productivity Secrets, suggests:
“Take the few extra seconds, while you’re in planning mode and writing the list, to be as specific as you can be, so that when you’re taking on a task on the fly, you can just get it done.”
It is possible to create multiple lists within the app. Tasks also has a nice mobile application for both iOS and Android, giving you anytime access to anything you add to a to-do list.
I’ve been using it to keep my grocery list, in fact. Any time I see something I need on my next trip, I add it to the list. 🙂

5. Group important clients in Gmail by sender
To organize Gmail by date, simply open your inbox and view the messages in order.
But there are times in support where it’s helpful to see the full message history from a single contact. So it’s helpful to know how to organize Gmail by sender.
Gmail’s built-in search bar is the fastest way to this.

Type “from:” and the name or email of the sender.
You’ll see a full list of every email you’ve received from that contact.

You can also organize emails by topic, instead of by sender.
For example:
1. Users who’ve complained about a bug
At Groove, we use tags to keep track of customers who’ve contacted support about a bug.
You can do something similar with a custom label in Gmail.

2. Customers who purchased a specific product
You might want to group customers together around the products they’ve purchased from you, which you can do with a label.

3. Clients subscribed to a service
If you have a client-based business, you can keep track of support requests by the services you provide.

6. Collaborate (a bit) better through delegation
It is possible to delegate your inbox to an assistant or someone else in your company.
The delegate can see everything in your inbox from their own inbox, and can read and reply to your emails as you.
Turn on mail delegation for your G Suite organization
Mail delegation might be turned off by default for your organization. To turn it on, have your admin follow these steps:
- In your Google Admin console (at admin.google.com), go to Apps > G Suite > Gmail > User settings.
- Next to Mail delegation, select Let users delegate access to their mailbox to other users in the domain.
- Click Save.

Add a delegate
- Enter Gmail Settings.
- Click the Accounts and Import or Accounts tab.
- In the “Grant access to your account” section, click Add another account. Note: If you don’t see this option, contact your G Suite administrator for permission.
- Enter the email address of the person you want to add.
- Click Next Step and then Send email to grant access.

When we tried it, it only took a few minutes for my emails to start showing up, but Google says it may take up to 24 hours for your delegate to start receiving your emails.
How to use a delegate for support: Three use cases
Gmail delegation can be helpful in support in a variety of situations. Specifically:
1. Answer support emails from your personal inbox
If you’re using a unique “support@yourcompany.com” inbox, you can make your personal work email a delegate of the support account.
That way, you can answer support emails from your personal inbox, without having to switch accounts.
2. Allow access to the support inbox for up to 25 employees
Gmail allows up to 25 delegates per account. That means you can grant access to your support email to other people in your organization—without having to give them the password for the support account.
Delegate access can be revoked at any time, keeping you in control.
3. Have an assistant answer emails on your behalf
A third use case is a personal assistant.
If you have one, you can make them a delegate of the support email account and your personal inbox. That will allow them to respond as you to any email that comes to either your personal email or to the support inbox.
7. Speed up your work by learning these 20 shortcuts
Pro Gmail users can absolutely fly through their inboxes—largely because they’re experts at using Gmail’s many keyboard shortcuts.
You can see a complete list of keyboard shortcuts on Google’s support site, but here are 20 of the most useful to get you started.
- Send Email (Command + Enter)
- Select a series of messages (Shift)
- Select all unread messages (Shift + 8 + u)
- Mark selected messages as important (=)
- Compose (c)
- Search for messages (/)
- Go to tasks (g + k)
- Reply (r)
- Reply all (a)
- Forward (f)
- Mark current messages unread (Shift + u)
- Archive selected message (e)
- Jump to newer email (k)
- Jump to previous email (j)
- Jump to next message in email thread (n)
- Jump to previous message in email thread (p)
- Bold (Command + b)
- Italicize (Command + i)
- Underline (Command + u)
- Open keyboard shortcut help (Shift + ?)
8. Reach out directly through chat and phone
Sometimes, you just need to talk to a customer directly.
Right now (mid-2019), you can start a chat session or make a phone call directly from Gmail, for free, using the little icons in the very bottom left of Gmail.

Both are currently powered by Google Hangouts, Google’s current web conferencing tool.
However, don’t get used to this feature, because Google is right in the middle of changing it.
Google is replacing Hangouts for
Starting in October, Google says it will begin replacing Hangouts with two new applications:
- Google Chat
- Google Meet
We don’t actually know (yet) how this will impact the ability to make calls or start chat sessions.
I think it’s a safe bet those two features will still be available somewhere in Gmail.
9. Escalate automatically with auto-forwarding
Ever do something that caused a mini-flood of support requests?
Maybe a change to your product impacted users in a way customers weren’t expecting. Or maybe something broke and no one can log into their accounts for a while.
You don’t know this of course.
But all of a sudden, 273 customers have emailed asking what the heck is going on.
These situations require escalation to help you figure out what’s happening, and fast.
Use temporary escalation forwarding
If you need help from development, you can manually forward all the emails you’ve received so far.
But first, set up a temporary filter to auto-forward any new emails you get to the development team. To set it up, go to Settings > Auto-Forwarding and POP/IMAP.

That way you don’t have to sit there for the next three hours forwarding individual emails.
When the issue is resolved, remove the forwarding filter and return to business as usual.
10. Find add-ons and apps to match your process
There are thousands of Gmail add-ons and apps you can use to extend the functionality of your inbox.
Find them in either the Chrome web store or within Gmail under Settings > Add-ons.

A few to consider for your support account:
Grammarly
Grammarly is an advanced spell and grammar check tool that can be installed as a Chrome extension. It works for just about any text field online, but it’s particularly helpful within Gmail.

Zoom
Zoom’s integration with Gmail allows you create a video call directly from within Gmail.

Auto Text Expander
Auto Text Expander lets you set up small text shortcuts that expand into longer pieces of pre-written text. It’s a great way to quickly insert canned replies into your emails for common responses.

Slack
The Slack Add-On for Gmail lets you move a Gmail message into Slack so you can chat with your team about it. You can add a message and include attachments along with the email as well.

Dropbox
The Dropbox add-on lets you save and share all files, big or small—including photos, videos, presentations, docs, and project work—without leaving Gmail.

Mailtrack
Mailtrack shows you when your emails are opened. It works in both Chrome and in the Android Gmail mobile app.

Just Not Sorry
Do you sometimes equivocate in your support requests by using phases such as just, I think, or sorry? The Just Not Sorry Chrome extension is a creative add-on that can help you be more clear and direct in your emails.

Trello
The Trello Add-On for Gmail keeps your boards and inbox connected for maximum productivity. Just open a message in Gmail, then click the Trello icon to get started.

Simple Gmail Notes
Simple Gmail Notes does exactly what the name implies: it adds a simple notes field to your inbox.
Customers won’t see your notes. It’s a place you can use to store reminders to yourself about any ongoing issue.

Giphy
Who doesn’t love GIFs?
The Giphy Gmail add-on makes it easy to add one directly from the Gmail compose box.

How to allow less secure apps in Gmail settings
If there’s an add-on you’d like to use but Gmail won’t let you, you may have to change the security settings.
By default, Gmail blocks access to apps that “don’t use modern security standards.”
As a warning, Gmail blocks access to these apps by default because, “these apps and devices are easier to break in to, blocking them helps keep user accounts safer.”
Proceed at your own risk, in other words.
You can enable access to less secure apps in G Suite’s administrator settings.
- From the Admin console, go to Security.
- Choose Basic settings.
- Under Less secure apps, select Go to settings for less secure apps.
- In the subwindow, select the Disable access to less secure apps for all users radio button.

Conclusion
That fact that you’re reading this tells me something about your business.
Specifically, I suspect it’s growing. Otherwise you wouldn’t be reading about how to organize Gmail for customer support.
Growth is an awesome thing, and I’m excited for you and your business.
If you’re feeling the frustrations of trying to use Gmail for customer support, I hope you’ll take a look at Groove, which is built for growing businesses in exactly your stage of growth.
But if your business is still small and Gmail makes the most sense for customer support right now, I hope this article will help you use it better!